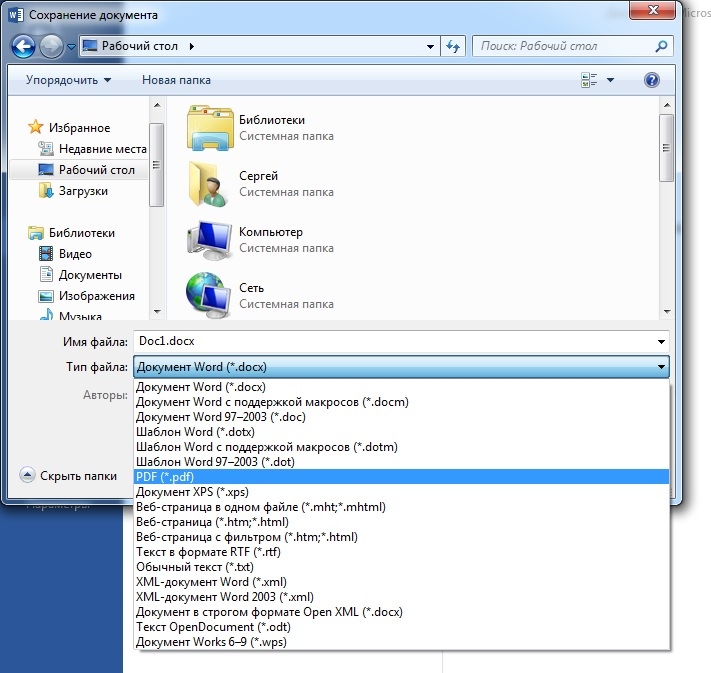Очень часто возникают ситуации, когда идеально отформатированный документ, например, в Microsoft Office Word при открытии на другом компьютере выглядит совсем не идеально - появляются или пропадают отступы и абзацы, исчезает нумерация или пробелы, "плывут" таблицы и картинки. Аналогичная ситуация может быть и в других документах, созданных в программах Microsoft Office, например Excel или Power Point. Соответственно, после печати в копицентре или типографии документы будут выглядеть иначе, чем изначально на компьютере пользователя. Основная причина таких "типографических аномалий" - разные версии программного обеспечения. Например, документы, созданные в Word 2003 будут выглядеть иначе, если открыть их в Word 2013 и наоборот. Чтобы избежать подобных проблем - можно использовать общепринятый формат для печати - PDF. Простыми словами - при сохранении в PDF документ преобразуется в серию изображений, объединённых в один файл, сохраняется вся структура, разметка и форматирование. Но стоит учесть, что отредактировать документ PDF не всегда представляется возможным, поэтому если нужно внести правки, то лучше иметь "страховку" в виде исходного документа .doc или .docx. Также после сохранения в PDF лучше проверить сам PDF-файл. Чтобы сохранить в PDF из программ пакета Microsoft Office не нужны дополнительные надстройки. Функционал Microsoft Office позволяет делать это всего в два клика. Для начала проходите стандартную процедуру сохранения "Файл - Сохранить как". После чего в открывшемся окне выбираете место для сохранения, вводите название документа (если нужно) и в строке "Тип файла" вместе "Документ Word" выбираете формат PDF, как показано на скриншоте. Вот и всё. Теперь можете быть уверены, что при печати ничего не "поплывёт", но лучше проверьте документы PDF у себя на компьютере, так как при сохранении очень редко, но всё же иногда могут появиться сдвиги.
|
 Центр Оперативной Печати
Центр Оперативной Печати